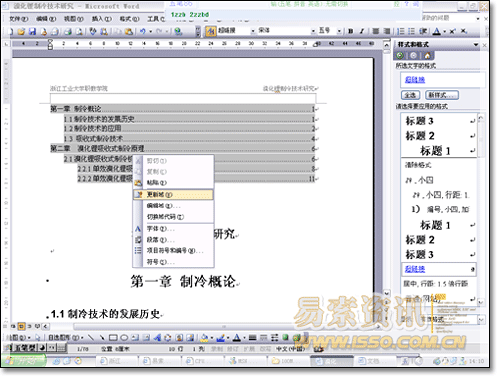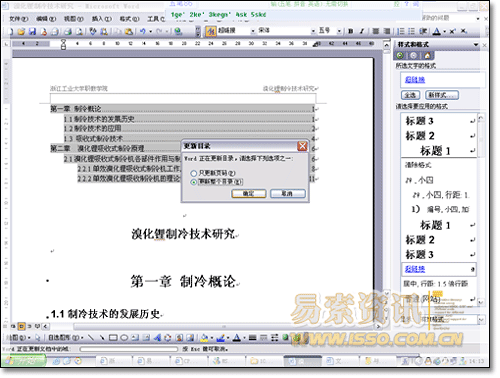微软
WORD这个软件大家都很熟悉,但有不少功能我们并没有用到,其中不乏非常实用的。今儿个我给大家介绍一下如何用WORD自动生成目录。这对那些用WORD写书,写论文的朋友很有帮助。
优点:用WORD根据文章的章节自动生成目录不但快捷,而且阅读查找内容时也很方便,只是按住Ctrl点击目录中的某一章节就会直接跳转到该页,更重要的是便于今后修改,因为写完的文章难免多次修改,增加或删减内容。倘若用手工给目录标页,中间内容一改,后面页码全要改是一件很让人头痛的事情。应该自动生成的目录,你可以任意修改文章内容,最后更新一下目录就会重新把目录对应到相应的页码上去。
步骤:(以下内容在WORD2003中操作,其它版本WORD略有差别,但大同小异。)
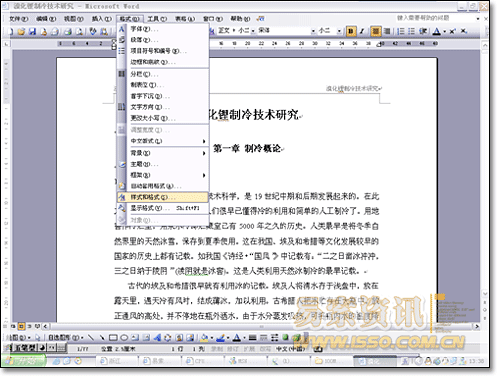
1.在[格式]中选"样式与格式"
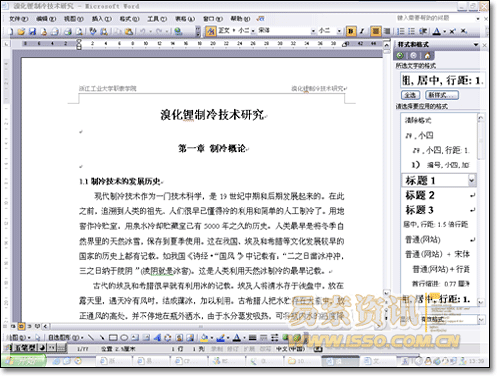
2.出现右边的一条“样式格式”栏,这里面主要就是用到标题1,标题2,标题3。把标题1,标题2,标题3分别应用到文中各个章节的标题上。例如:文中的“第一章 制冷概论”我们就需要用标题1定义。而“1.1制冷技术的发展历史”就用标题2定义。如果有1.1.1×××那就用标题3来定义。
3.出现右边的一条“样式格式”栏,这里面主要就是用到标题1,标题2,标题3。把标题1,标题2,标题3分别应用到文中各个章节的标题上。例如:文中的“
第一章 制冷概论”我们就需要用标题1定义。而“
1.1制冷技术的发展历史”就用标题2定义。如果有
1.1.1×××那就用标题3来定义。
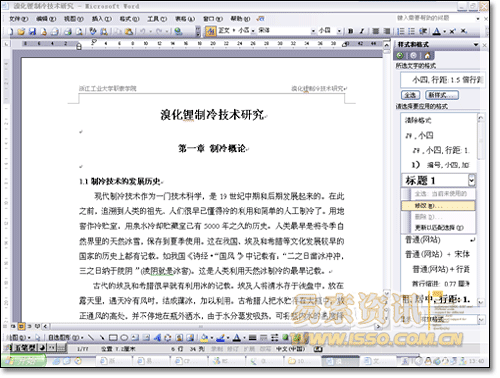
4.当然标题1,标题2,标题3的属性(如字体大小,居中,加粗,等等)可以自行修改的。修改方法:右键点击“标题1”选“修改”,会弹出修改菜单,您可以根据自己的要求自行修改。
5.用标题1,2,3分别去定义文中的每一章节。定义时很方便,只要把光标点到“第一章 制冷概论”上,然后用鼠标左键点一下右边的标题1,就定义好了;同样方法用标题2,3定义1.1;1.1.1;依此类推,第二章,第三章也这样定义,直到全文节尾。
6.当都定义好后,我们就可以生成目录了。把光标移到文章最开头你要插入目录的空白位置,选[插入]--[引用]--[索引和目录]
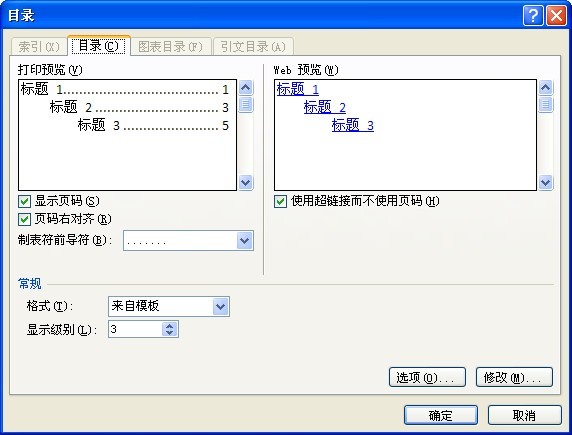
7.选第二个选项卡[目录],然后点右下的确定。就OK了。
8.当你重新修改文章内容后,你需要更新一下目录,方法是:在目录区域内,点右键,选[更新域]
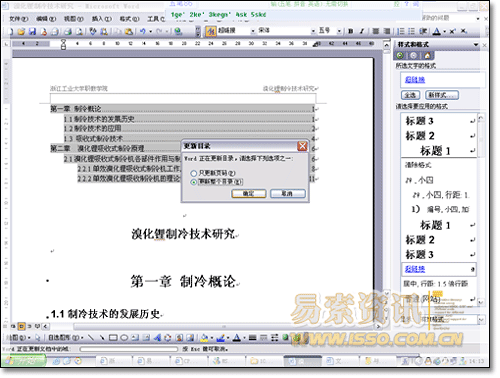
9.当选[更新域]后,会出现上图的选框,选第二个“更新整个目录”点确定。就OK了
【免责声明:本站所发表的文章,大部分来源于各相关媒体或者网络,内容仅供参阅,与本站立场无关。如有不符合事实,或影响到您利益的文章,请及时告知,本站立即删除。谢谢监督。】
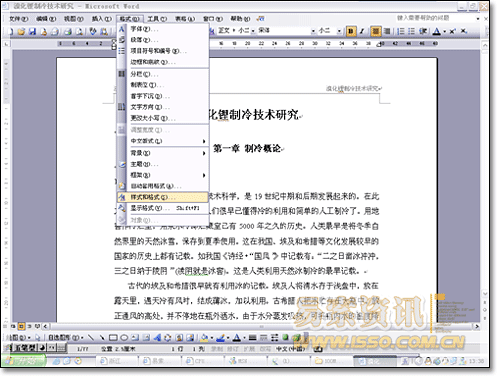
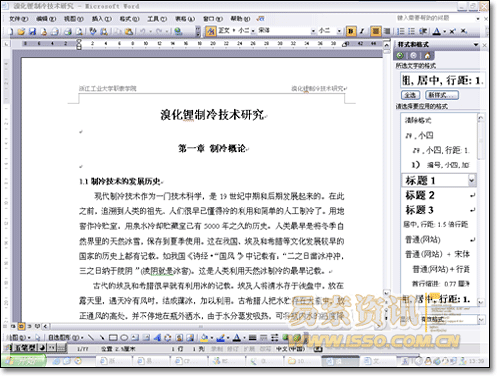
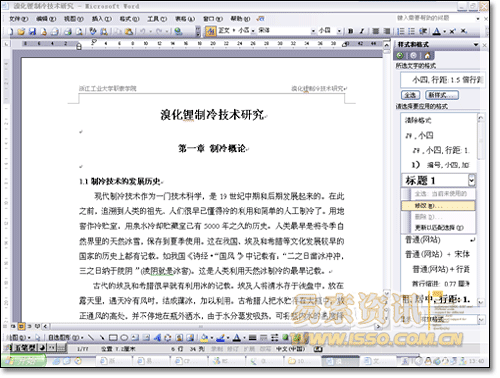
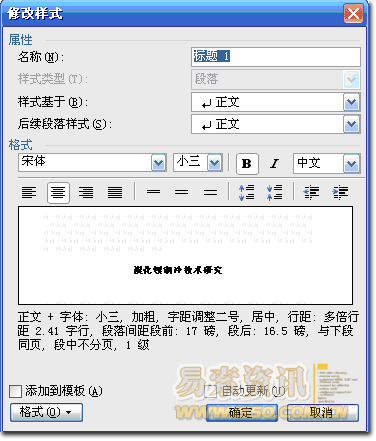
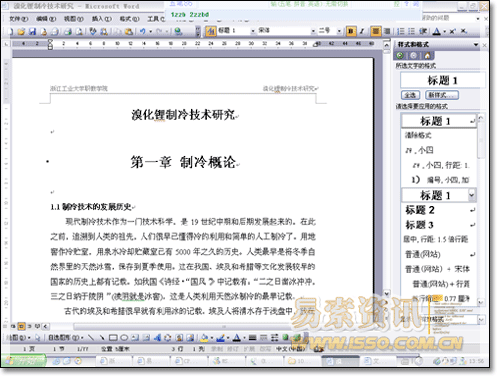
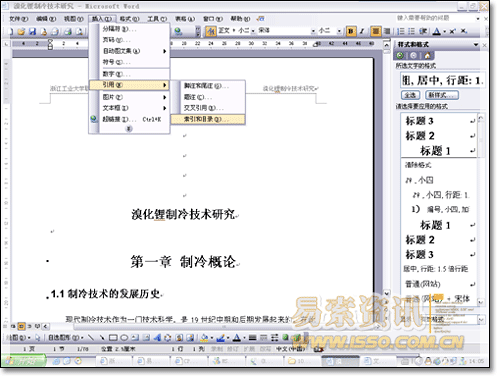
![]()