| 文字处理 | office快递 | 公文课堂 | 名篇佳作 | 商务英语 | 英语欣赏 | 法律法规 | 法律文书 | 商务礼仪 | 职场礼仪 | 人在职场 | 时尚生活 | 办公软件 | ||
| 综合应用 | 工作手记 | 实用范例 | 写作知识 | 商务写作 | 休闲英语 | 地方法规 | 法律知识 | 外事礼仪 | 各国礼仪 | 饮食男女 | 休闲驿站 | 工具软件 |
街面上经常看到印有“招财进宝”合成字的年画,如图1所示。《用Word做个招财进宝的吉祥图案贴起来》这篇文章介绍了制作这个合成字的方法。今天我这里介绍的是用Word 2007制作这样一个合成字图案。

招财进宝喜庆年画自己做
呵呵,也不是太难。原理是:输入汉字,然后从中“截取”所需要的偏旁部首,再把它们拼凑出来。
一、准备工作
完成这项任务我们需要Word的“分解图片”工具。它是Word内置的,只不过默认情况下看不到它而已。点击左上角快速访问工具栏右侧的小三角形,在弹出的菜单中点击“其它命令”命令,打开“Word选项”对话框。在中间“从下列位置选择命令”下拉列表中选择“不在功能区中的命令”项目,然后在下方的命令列表中找到“分解图片”命令,选中它并点击“添加”按钮,将此命令添加到右侧“快速访问工具栏”列表中。如图2所示。这样,在快速访问工具栏中就会添加有“分解图片”按钮了。只是在没有选中图片的情况下,它还是发灰不能用的。
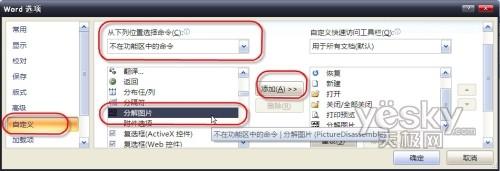
选项设置
二、截取偏旁部首拼凑“招财进宝”
点击功能区“插入”选项卡“文本”功能组中“艺术字”按钮,在弹出的艺术字样式列表中选择“艺术字样式1”(即左上角那种样式),然后在“编辑艺术字文字”对话框中编辑文字等字。设置其字体为“华文楷体”,字号不妨设置得稍大一些,如图3所示。确定后即可以在文档中得到这些艺术字了。
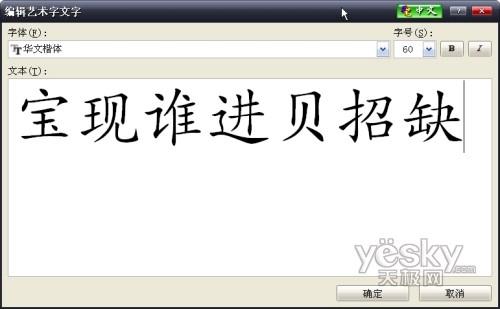
输入艺术字
选中刚得到的艺术字,按“Ctrl+C”快捷键复制,再点击功能区“开始”选项卡“剪帖板”功能组中的“粘贴”按钮,在弹出的菜单中点击“选择性粘贴”命令,并在打开的对话框中点击“图片(Windows图元文件)”命令,如图4所示。
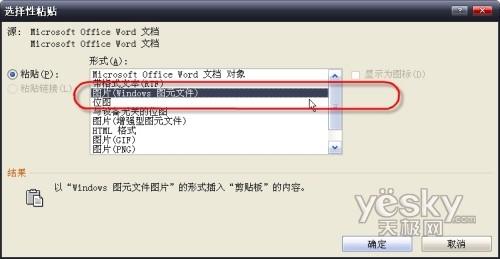
选择性粘贴
选中新复制的艺术字图片,此时快速访问工具栏上的“分解图片”按钮就可以用了。点击此按钮,则图片被分解成若干部分。如图5所示。我们所需要的各偏旁部首都成了单独的部分。

分解
现在可以单击各个不需要的部分,按“DEL”键将它们删除,只保留需要的几个偏旁就可以了。
下面的步骤就简单了。选中各偏旁部首,再按图1所示的样子拼凑出“招财进宝”的吉祥合成字就可以了。由于各部分的大小都可以随意调整,也可以随意移动位置,所以,这个工作应该还是比较容易做到的。
如果需要微调对象的位置,可以按住“Ctrl”键再配合键盘上的方向键实现。如果需要选择多个对象,可以按住“Shift”键再配合鼠标单击,也可以点击“开始”选项卡“编辑”功能组“选择”按钮中的“选择对象”命令,然后用鼠标框选各对象。
三、美化
完成后选中整个合成字,然后点击右键,在弹出菜单中点击“组合→组合”命令,将它们组合成一个整体。
再选中此组合对象,点击功能区“绘图工具”下的“格式”选项卡“形状样式”功能组中“形状填充”按钮,给组合好的对象填充上黄色。不过,在最下角的那个“口”字,需要单独处理。填充完黄色后,应选中里面的那个小“口”字,为其填充红色,如图6所示,这样将来看起来才会更舒服。
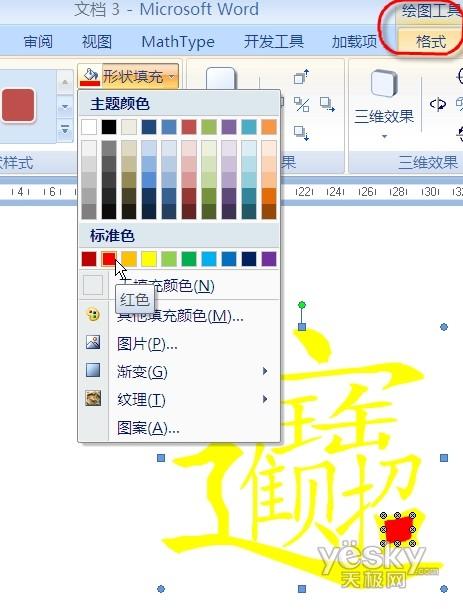
颜色填充
点击功能区“插入”选项卡“插图”功能组“形状”按钮,在列表中点击“基本形状”中的“菱形”,然后在文档窗口中拖拉出一个菱形框。选中菱形框后,为其填充红色,并将其拖到我们做好的合成字的上方。点击“格式”选项卡“排列”功能组中“置于底层”命令,使菱形框成为合成字的背景框。现在的效果如图7所示,呵呵,感觉怎么样,还不错吧?

效果小样