| 文字处理 | office快递 | 公文课堂 | 名篇佳作 | 商务英语 | 英语欣赏 | 法律法规 | 法律文书 | 商务礼仪 | 职场礼仪 | 人在职场 | 时尚生活 | 办公软件 | ||
| 综合应用 | 工作手记 | 实用范例 | 写作知识 | 商务写作 | 休闲英语 | 地方法规 | 法律知识 | 外事礼仪 | 各国礼仪 | 饮食男女 | 休闲驿站 | 工具软件 |
Word 2007已经走入我们的日常工作和生活。想必朋友们一定遇到过这样的排版需求:需要在页面的外侧留白、在正文与留白的交界处需要添加分割线等等要求。总之一定要做得漂亮,大方,还要自动完成。使用Word2007应该如何完成呢?我们一起来试试看怎么经过几步把文档编制成为下面的样子。
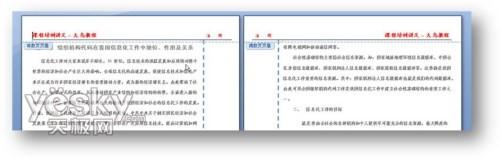
书籍排版样式
有一定经验的朋友了解其中需要用到的功能,主要包括页面布局设置、页眉页脚设置。我们先来完成第一步,先把页面的留白设置为我们需要的样式。
第一步:页面设置
说白了,我们希望的文档就是当一页打开后,左右册页面的留白都出现在外侧,因为一般文档的第一页都是在右侧,所以我们一般把这个要求描述为:奇数页留白在右侧,偶数页留白在左侧。Word2007中充分考虑了可能遇到的这个要求。在“页面布局”选项卡中选择“页边距”,其中的“镜像”正是我们需求的。
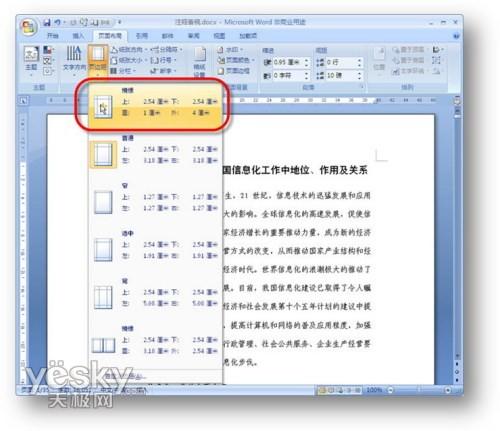
设置页面布局
进入详细的设置之后工作变得很简单。显然外侧应该设置的更大一些,这就是留白的效果,这里内侧作为示例设置为1厘米,在实际排版中还要考虑到装订线的距离。请朋友们注意,这时页面模式已经变为“对称页边距”了,这就是刚才选择的“镜像”,其实是一个意思,在下面的预览可以看到效果已经出来了。
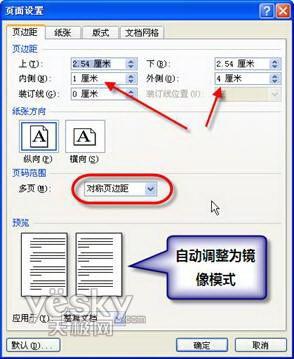
页面设置
第二步:添加页眉页脚
回到已经调整好效果的页面上来设置页眉,先停留在第一页。因为不同页面的留白位置不同,我们在随之出现的页眉和页脚工具中的“设计”任务组中一定要勾选“奇偶数页不同”,这样在页面就有了提示。第一页的留白在右侧,输入标题和注释并调整好以后横线的跨度。这里需要注意,调整的是“右缩进”距离,是位于页面上方标尺下端的小箭头。可以看到,页眉横线随之延伸而正文文字却没有移动。
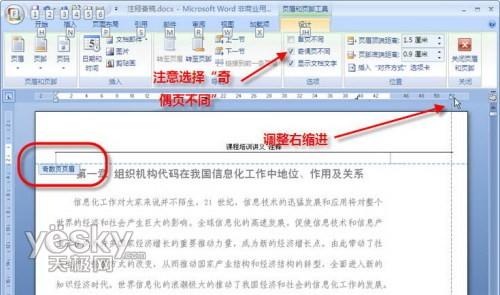
页眉页脚
在偶数页面也进行相应的设置,这时就成了对“左缩进”和页眉文字顺序的设置,设置好格式后,就成了下面的样子,大致模型已经出来了。
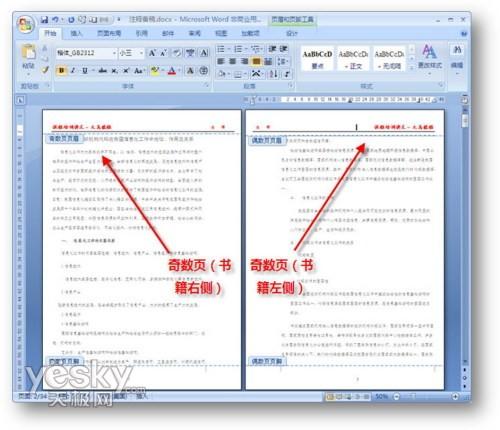
页眉文字顺序位置
第三步:添加分割线
页面的部分只要您熟悉各部分的功能很快就可以完成,下面添加分割线可能会遇到问题。
说起分割线,大家很可能会想到分栏,里面有分割线的项目,但是在那里无法实现奇偶页的不同;你也可能想到使用表格,把正文文字放在一个单元格中再利用边框解决,这个想法完全可以达到效果,但是同样会遇到奇偶页区别对待的问题;你还可能想到使用页面边框,但是它针对所有的页面都是相同的,也就是说只能全部加在一侧,这个方案同样被否定。
看来,这里的关键点在于奇偶页的不同,还有线型调整的问题。既然只有在设置页眉页脚的时候可以对页面区别对待,那就让我们充分利用它吧。如果分割线成为页眉的元素,那岂不是问题迎刃而解了?立即实践!