| 文字处理 | office快递 | 公文课堂 | 名篇佳作 | 商务英语 | 英语欣赏 | 法律法规 | 法律文书 | 商务礼仪 | 职场礼仪 | 人在职场 | 时尚生活 | 办公软件 | ||
| 综合应用 | 工作手记 | 实用范例 | 写作知识 | 商务写作 | 休闲英语 | 地方法规 | 法律知识 | 外事礼仪 | 各国礼仪 | 饮食男女 | 休闲驿站 | 工具软件 |
每次写完稿件之后,都要在稿件的后面添加自己的通讯信息,非常麻烦。其实,在Word 2007中,我们可以让这个工作做得更自动化一些,一次设置后随时调用。
一、利用自动更正的方法
首先在一个文档中先编辑好自己的通讯信息,设置好格式,如图1所示。
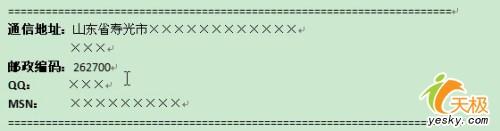
图1
选中全部内容后,点击左上角“Office按钮”,在弹出的菜单中点击左下角“Word选项”按钮,打开“Word选项”对话框。在对话框左侧的列表中点击“校对”项目,然后点击右侧的“自动更正选项”项目右侧的“自动更正选项”按钮,如图2所示。
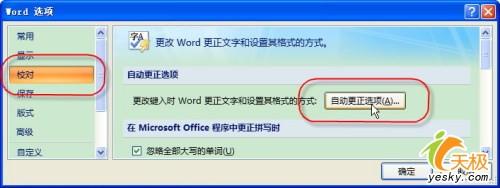
图2
在打开的“自动更正”对话框中,点击“自动更正”选项卡,然后在下方的“替换”输入框中输入“dizhi”,然后选中右侧的“带格式文本”单选项,并点击下方的“添加”按钮,如图3所示。确定后,只要我们在文档中输入“dizhi”并按下空格键,那么原先设置好的那些通讯信息就立刻显示出来了,非常方便。
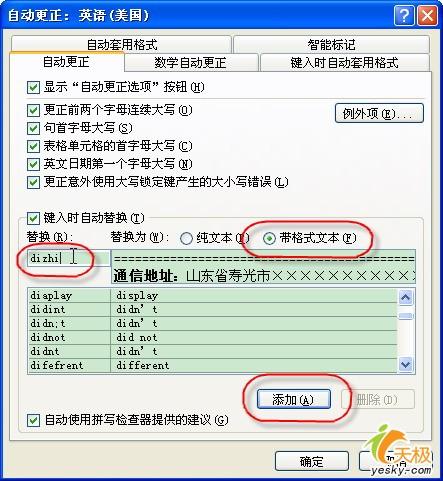
图3
二、从其它文件中插入
还有一种方法也挺简单的。那就是在一个空白文档中编辑好通讯信息后将其保存成一个文件。当需要插入通讯信息时,只要点击功能区“插入”选项卡“文本”功能组中“对象”按钮右侧的小三角形,然后在弹出的菜单中选择“文件中的文字”命令,如图4所示。然后利用打开的对话框找到保存通讯信息的文件并双击就可以了。

图4
三、利用域
首先点击左上角“Office按钮”,在弹出的菜单中点击左下角“Word选项”按钮,打开“Word选项”对话框。在对话框左侧的列表中点击“高级”项目,然后在右侧“常规”项目下的“通信地址”输入框中输入通讯信息,如图5所示,也可以先在文档中编辑好直接粘贴过来。确定后关闭对话框。 当需要插入通讯地址时,我们只要点击功能区“插入”选项卡“文本”功能组中“文档部件”按钮,在弹出的菜单中选择“域”命令,打开“域”对话框。在左上方“类别”下拉列表中选择“用户信息”项目,然后在下方列表中选择“UserAddress”项目,如图6所示。确定后就可以把通讯信息插入到文档中去了。 四、利用“自动图文集” 其实,在Word 2007中已经没有了自动图文集的功能。但是,有类似的功能却可以实现我们的要求。 先编辑好通讯信息,选中。然后点击功能区“插入”选项卡的“文本”功能组中“文档部件”按钮,在弹出的菜单中选择“将所选内容保存到文档部件库”命令,打开“新建构建基块”对话框,如图7所示。在“名称”后的输入框中输入“个人信息”,确定关闭对话框。 需要添加通讯信息时,还是点击“插入”选项卡“文本”功能组的“文档部件”按钮,在弹出的菜单中会看到我们设置好的通讯信息,点击它,如图8所示,就可以了。 如果看不到这个信息,那也不要紧,点击菜单中的“构建基块管理器”命令,在打开的对话框中点击“名称”,使全部项目按名称排序,然后找到“个人信息”,并点击下方的 “插入”按钮,如图9所示,就可以了。 我们还可以使用录制和使用宏的办法来达到我们的目的。但这种方法有诸多不便,这里就不罗嗦了,如果有感兴趣的读者,可以自行试验。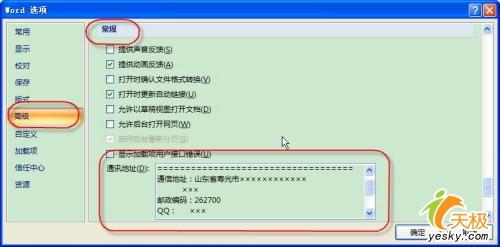
图5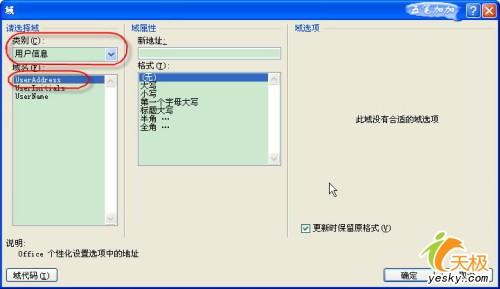
图6
图7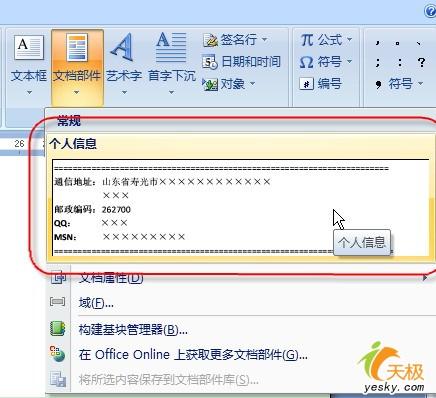
图8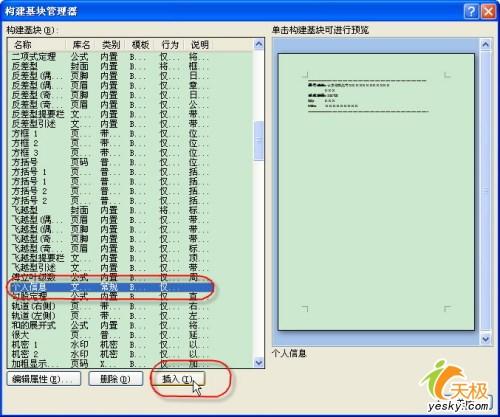
图10