| 文字处理 | office快递 | 公文课堂 | 名篇佳作 | 商务英语 | 英语欣赏 | 法律法规 | 法律文书 | 商务礼仪 | 职场礼仪 | 人在职场 | 时尚生活 | 办公软件 | ||
| 综合应用 | 工作手记 | 实用范例 | 写作知识 | 商务写作 | 休闲英语 | 地方法规 | 法律知识 | 外事礼仪 | 各国礼仪 | 饮食男女 | 休闲驿站 | 工具软件 |
小王经过一段时间的学习和摸索,现在已经成为市场部的Word高手,制作报告又快又好,同事们经常向他请教。不料,这却应验了那句话:能者多劳。市场部经理这次又给小王安排了一个重要的任务:制作一个专业的分析报告,要做成杂志的效果,还要正式出版印刷。小王找来很多正式出版的杂志和书刊进行对比,这才发现,杂志和书刊的编排难点很多,主要有以下几个特点:
1.正反面打印或印刷
2.如果杂志或书比较厚,每页的左侧会留出一些空白,以便装订后不会遮挡文字。
3.奇数页总是位于翻开的书的右侧页上,偶数页总是位于左侧页上,如图1所示。
4.对于书而言,每一章的首页总是位于右侧页(奇数页),如图1所示中的目录和第1章首页。
5.如果某章的前一页没有内容,会保留空白页,空白页总是位于左侧页(偶数页),如图1所示中的目录左侧的页和第1章首页左侧的页。
6.奇偶页的页眉可以不同,一般偶数页可显示文章或书名,奇数页显示本章标题,如图1所示。
7.每一章的首页都没有页眉,如图1所示。
8.目录和正文部分采用不同的页码格式,(例如目录用罗马数字,正文用阿拉伯数字),并且都从1开始编号。
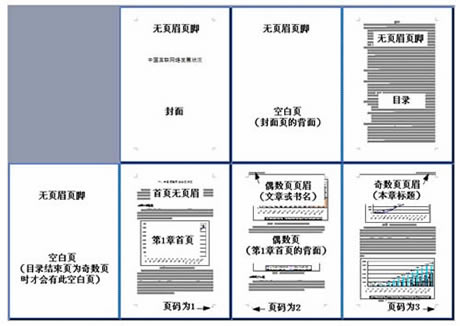
怎么设计这样的文档呢?抓住以下几个关键就行了:
1.页面设置决定了页面布局、节的起始位置、奇偶页页眉和首页页眉
2.分节时,每一节可以从奇数页或偶数页开始,而不一定是从下一页开始
3.域可以帮助自动填写某些内容(例如目录、页眉文字)
4.打印设置可以让纸张实现自动化或半自动化的正反面打印
5.双面打印的复杂报告
这份报告要求的格式将完全按照上述所列的杂志或书的特点进行设计。
预留装订线区域
为了让双面打印的比较厚的文档能够在装订后不会遮挡文字,可以预留出装订线区域。从菜单中选择【文件】|【页面设置】命令,显示“页面设置”对话框,选择【页边距】选项卡,如图2所示。
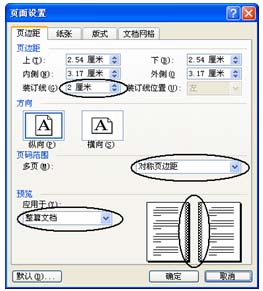
在“页码范围”中,设置“多页”为“对称页边距”;在“页边距”中,设置“装订线”为“2厘米”,并可预览效果;在“预览”中设置“应用于”为“整篇文档”。
设置节和页眉页脚
文档中已经用【插入】|【分隔符】|【分节符类型】|【下一页】的方式为不同的章分节(参见上一期内容),现在需要将节和页眉页脚进一步设置。在“页面设置”对话框中选择“版式”选项卡,如图3所示。
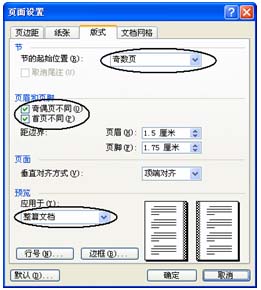
在“节”中选择“节的起始位置”为“奇数页”,这样可以让每一节都从奇数页开始,从而让每章的首页位于奇数页。 在“页眉和页脚”中选中“奇偶页不同”和“首页不同”,这样可以分别添加奇数页、偶数页和每一节的首页的页眉和页脚,并使其内容不同。在“预览”中选择“应用于”为“整篇文档”。 如果此时打印预览,会看到在目录前和第1章前等位置出现空白页。这是因为每一节都从奇数页开始的缘故。当上一节的文字在奇数页就结束时,为了让本节从奇数页开始,就会自动加入空白页。特别要注意,这个空白页只有打印预览时才可看到,在编辑状态下无法看到,不要误以为没有加入空白页。
添加不同内容的页眉
在添加页眉时,只要充分理解了分节的作用,就能快速设置出复杂的页眉。设置页眉和页脚时,从文档开始位置设置不容易出错。按【Ctrl】+【Home】快捷键定位到文档开始位置,从菜单选择【视图】|【页眉和页脚】命令,进入页眉和页脚编辑状态,如图4所示。

首先会显示第1节的首页页眉,这是封面的页眉,无需设置。 在“页眉和页脚”工具栏单击“显示下一项”按钮 ,显示第2节的首页页眉,如图5所示。
,显示第2节的首页页眉,如图5所示。
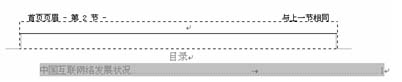
第2节的首页页眉右侧显示“与上一节相同”,表示与上一节的首页页眉相同,目录同样无需设置页眉。 在“页眉和页脚”工具栏单击“显示下一项”按钮  ,显示第3节的首页页眉,如图6所示。
,显示第3节的首页页眉,如图6所示。

第3节的首页页眉右侧显示“与上一节相同”,表示与上一节的首页页眉相同,每一章的首页同样无需设置页眉。 在“页眉和页脚”工具栏单击“显示下一项”按钮 ,显示第3节的偶数页页眉,如图7所示。
,显示第3节的偶数页页眉,如图7所示。

在本文档中,这是第一次出现正文中的偶数页页眉的内容。如果文档的前面部分也有偶数页页眉(例如目录比较长时,就有可能在目录节首先出现偶数页页眉),就应该使此处的偶数页页眉与上一节不同。在“页眉和页脚”工具栏单击“同前”按钮 ,使“与上一节相同”消失。在页眉处输入本文档的大标题(一般是杂志名或书名),并使其左对齐,如图8所示。
,使“与上一节相同”消失。在页眉处输入本文档的大标题(一般是杂志名或书名),并使其左对齐,如图8所示。

在“页眉和页脚”工具栏单击“显示下一项”按钮 ,显示第3节的奇数页页眉,如图9所示。

在本文档中,这是第一次出现正文中的奇数页页眉的内容。如果文档的前面部分也有奇数页页眉(例如目录比较长时,就有可能在目录节首先出现奇数页页眉),就应该使此处的奇数页页眉与上一节不同。在“页眉和页脚”工具栏单击“同前”按钮  ,使“与上一节相同”消失。 奇数页的页眉要显示每章的标题,如果按照常用方法,可以录入标题内容,但是,必须在以后的每一节录入不同的标题,比较麻烦。 利用插入域的方法,可以一次性设置好所有奇数页的标题,并使标题自动采用该节的标题。注意到每一章的标题都采用了“标题一”样式,可以用一个域引用“标题一”样式,这样就能自动根据当前节的“标题一”样式显示它所对应的文字内容,无需反复录入。 定位到页眉中,从菜单选择【插入】|【域】命令,显示“域”对话框,如图10所示。
,使“与上一节相同”消失。 奇数页的页眉要显示每章的标题,如果按照常用方法,可以录入标题内容,但是,必须在以后的每一节录入不同的标题,比较麻烦。 利用插入域的方法,可以一次性设置好所有奇数页的标题,并使标题自动采用该节的标题。注意到每一章的标题都采用了“标题一”样式,可以用一个域引用“标题一”样式,这样就能自动根据当前节的“标题一”样式显示它所对应的文字内容,无需反复录入。 定位到页眉中,从菜单选择【插入】|【域】命令,显示“域”对话框,如图10所示。
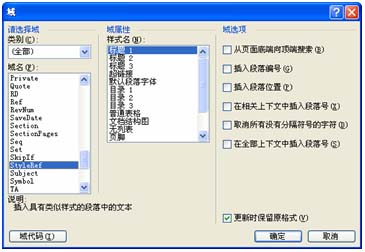
在“域名”中选择“StyleRef”域,并在“样式名”中选择“标题一”样式,表示引用“标题一”样式中的文字。单击【确定】按钮后,即可将本节“标题一”样式对应的文字插入页眉,设置页眉右对齐后,得到如图11所示的效果。

在“页眉和页脚”工具栏连续单击“显示下一项”按钮  ,显示其他节的首页、偶数页和奇数页页眉,此时都保持默认设置即可,让每个页眉都与上节相同。其中奇数页页眉会根据当前节的“标题一”样式所对应的文字的变化自动改变。 在“页眉和页脚”工具栏单击“关闭”按钮,退出页眉和页脚编辑状态。 去除页眉中多余的水平线 在文档的首页页眉中会注意到,虽然没有文字,却保留了一条水平线。可以去除这条多余的水平线。 按【Ctrl】+【Home】键定位到文档开始位置,在页眉处双击即可快速进入页眉和页脚编辑状态。要成功去除页眉中的水平线,必须先选中页眉中的段落标记,如图12所示。
,显示其他节的首页、偶数页和奇数页页眉,此时都保持默认设置即可,让每个页眉都与上节相同。其中奇数页页眉会根据当前节的“标题一”样式所对应的文字的变化自动改变。 在“页眉和页脚”工具栏单击“关闭”按钮,退出页眉和页脚编辑状态。 去除页眉中多余的水平线 在文档的首页页眉中会注意到,虽然没有文字,却保留了一条水平线。可以去除这条多余的水平线。 按【Ctrl】+【Home】键定位到文档开始位置,在页眉处双击即可快速进入页眉和页脚编辑状态。要成功去除页眉中的水平线,必须先选中页眉中的段落标记,如图12所示。

从菜单选择【格式】|【边框和底纹】命令,显示“边框和底纹”对话框,如图13所示。
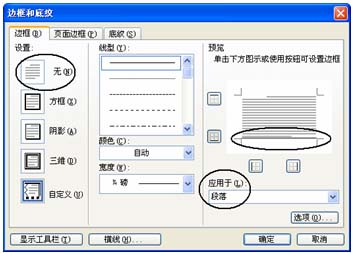
在预览中可以看到段落底部添加了一条水平线,页眉中的水平线实际上是用段落的下边框线制作出来的。在左侧的“设置”中选择“无”,即可去除段落边框,从而使页眉中的水平线消失。 由于是在第1节的首页去除水平线,后续其他节的首页设置均为“与上一节相同”,因此后续节首页的水平线也会消失,不必再进行设置了。
添加不同类型的页码
在杂志和书中,目录和章节可以分别采用不同类型的页码。例如,目录的页码用罗马数字I,II,III,IV等,章节的页码用阿拉伯数字1,2,3等。要实现这样的页码编排,同样要借助分节来实现。 按【Ctrl】+【Home】快捷键定位到文档开始位置,从菜单选择【视图】|【页眉和页脚】命令,进入页眉和页脚编辑状态。在“页眉和页脚”工具栏单击“在页眉和页脚间切换”按钮  ,切换到页脚,显示第1节首页页脚,如图14所示。
,切换到页脚,显示第1节首页页脚,如图14所示。
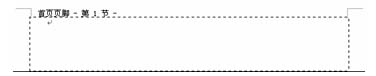
第1节是封面,不需要添加页码,在“页眉和页脚”工具栏单击“显示下一项”按钮 ,显示第2节的首页页脚,如图15所示。
,显示第2节的首页页脚,如图15所示。

第2节是目录,需要添加罗马数字的页码。在第2节首页页脚的右上方显示“与上一节相同”,表示与第1节首页相同,显然,需要断开和第1节之间的链接。在“页眉和页脚”工具栏单击“链接到前一个”按钮  ,“与上一节相同”提示文字消失。从菜单选择【插入】|【页码】命令,显示“页码”对话框,如图16所示。
,“与上一节相同”提示文字消失。从菜单选择【插入】|【页码】命令,显示“页码”对话框,如图16所示。

选择“对齐方式”为“外侧”,并可以在对话框中预览页码位于外侧的效果。选中“首页显示页码”。有些书籍在每章的首页不显示页码,如果是这种情况,也可以不选中此选项。 单击“格式”按钮,显示“页码格式”对话框,可设置页码的格式和起始编号,如图17所示。

在“数字格式”中选择罗马数字格式“I,II,III,…”,在“页码编排”中选择“起始页码”为“I”。单击【确定】按钮结束设置。注意第2节的页脚提示文字变为“奇数页页脚 -第2节-”,并且没有出现预期的页码,如图18所示。这是由于在如图16所示的对话框中,选择了“首页显示页码”,从而使原来的“首页不同”功能失效,自动转变为奇数页页脚,并且会显示“与上一节相同”。如果切换到页眉,还会看到自动添加了一条水平线,这是因为此节已经变为奇数页页眉,从而与上一节的首页页眉格式不再一样了。可以在完成所有的页码设置后,按照前面“去除页眉中多余的水平线”的方法去除水平线。

重复一遍刚才的操作即可设置好此节的页码:在“页眉和页脚”工具栏单击“链接到前一个”按钮 ,“与上一节相同”提示文字消失。从菜单选择【插入】|【页码】命令,显示“页码”对话框,如图16所示。此时的页码格式已经自动采用了上次的设置,因此只需单击【确定】按钮即可。现在可以看到罗马数字页码出现在第2节奇数页右侧,如图19所示。
,“与上一节相同”提示文字消失。从菜单选择【插入】|【页码】命令,显示“页码”对话框,如图16所示。此时的页码格式已经自动采用了上次的设置,因此只需单击【确定】按钮即可。现在可以看到罗马数字页码出现在第2节奇数页右侧,如图19所示。
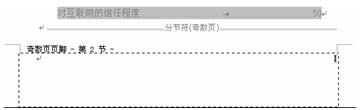
如果目录较长,在目录的第2页会显示偶数页页脚,其中将自动采用罗马数字格式,无需再进行设置。 在“页眉和页脚”工具栏单击“显示下一项”按钮  ,显示第3节的首页页脚,如图20所示。
,显示第3节的首页页脚,如图20所示。

第3节的首页页脚会显示“与上一节相同”提示文字。在“页眉和页脚”工具栏单击“链接到前一个”按钮 ,“与上一节相同”提示文字消失。在“页眉和页脚”工具栏单击“设置页码格式”按钮
,“与上一节相同”提示文字消失。在“页眉和页脚”工具栏单击“设置页码格式”按钮  ,显示“页码格式”对话框,如图21所示。
,显示“页码格式”对话框,如图21所示。

在“数字格式”中选择“1,2,3,…”,在“页码编排”中选择“起始页码”为“1”。设置完毕,后面的所有节都会延续页码的设置和编号。 至此,整篇文档的页码格式和编号设置完毕。 最后,按照前面“去除页眉中多余的水平线”的方法去除第2节(目录)页眉中的水平线即可完成所有的设置。
双面打印设置
文档需要双面打印时,可以有多种设置和打印方法。
手动双面打印
从菜单选择【文件】|【打印】命令,显示“打印”对话框,选中“手动双面打印”,其他设置保持默认值。当开始打印时,打印机会在打印完一面后提示换纸,将纸张背面放入打印机即可打印出背面内容。每张纸都需要手动放入打印机才能打印背面。手动双面打印的方法比较麻烦,适合打印纸张很少的情况。
分别打印奇数页和偶数页
如果先打印所有的奇数页,再在所有奇数页的背面打印偶数页,就能比较快速地完成双面打印。 从菜单选择【文件】|【打印】命令,显示“打印”对话框,如图23所示。

在“打印”中选择“奇数页”,并单击【确定】按钮开始打印。打印时,通常会将纸匣中最上面的纸先送入打印机。 打印完毕,会得到按1,3,5……顺序排列的所有奇数页。将这些奇数页重新放入纸匣,一般应将背面未打印的部分朝向正面。注意如果开始打印,第1张送入打印机的纸不是第1页,而是页码最大的纸。还需要注意纸张方向,不要使背面在打印出来后文字颠倒。此外,打印背面时会从奇数页的最后一页开始逆页序打印,需要注意Word文档中最后一页的页号。如果最后一页的页号为偶数,直接将所有的奇数页放入纸匣;如果最后一页的页号为奇数,应取出已打印好的最后一页纸,并将余下的奇数页放入纸匣,否则将会出现偶数页打印错位(例如,最后一页为99页时,如果把所有的奇数页放入纸匣,第98页会打印在第99页背面,正确的应该是打印在第97页背面)。 在“打印”对话框的“打印”中选择“偶数页”,并单击“选项”按钮,显示对话框,如图24所示。

选中“打印选项”中的“逆页序打印”,将会从最后一页开始逆序打印。如果纸匣中最上面的纸已打印的页面是第97页,则背面将会打印第98页,并按照96,94,92…的顺序打印其他页,从而实现双面打印。 分别打印奇数页和偶数页效率较高,但如果出现卡纸等问题,就需要重新打印出现问题的奇数页和偶数页。
全自动双面打印
全自动双面打印需要采用具备双面打印功能的打印机。利用打印机的设置,就能在打印完一张奇数页后,自动将纸重新卷回并打印背面的偶数页。具体用法可参见双面打印机的使用说明。在打印设置中通常采用默认设置即可。
小结
无论多么复杂的排版,只要用好了分节、样式、页面设置和页眉页脚设置,就能轻松快捷地制作出专业水准的文档。域是提高效率、自动生成文本内容的工具。 Word的打印功能极其强大,可以满足各种打印需求。