| 文字处理 | office快递 | 公文课堂 | 名篇佳作 | 商务英语 | 英语欣赏 | 法律法规 | 法律文书 | 商务礼仪 | 职场礼仪 | 人在职场 | 时尚生活 | 办公软件 | ||
| 综合应用 | 工作手记 | 实用范例 | 写作知识 | 商务写作 | 休闲英语 | 地方法规 | 法律知识 | 外事礼仪 | 各国礼仪 | 饮食男女 | 休闲驿站 | 工具软件 |
让审阅者插入批注和修订
1.在“审阅”选项卡上的“保护”组中,单击“保护文档”,然后单击“限制格式和编辑”。

2.在“保护文档”任务窗格中,“格式设置限制”下,选中“限制对选定的样式设置格式”复选框,然后单击“设置”来指定审阅者可应用或更改哪些样式。
3.在“编辑限制”下,选中“仅允许在文档中进行此类编辑”复选框。
4.在编辑限制列表中,单击“修订”。(这包括批注以及插入、删除和移动的文本。)
注:对于不同的保护功能集,使用 Active Directory 目录服务,单击“限制权限”以使用信息权限管理。
5.在“启动强制保护”下,单击“是,启动强制保护”。
6.要为文档指定密码,以便只有知道该密码的审阅者能够取消保护,请在“新密码(可选)”框中键入密码,然后确认此密码。
注:如果您选择不使用密码,则所有审阅者均可以更改您的编辑限制。
只让审阅者插入批注
1.在“审阅”选项卡上的“保护”组中,单击“保护文档”,然后单击“限制格式和编辑”。
2.在“保护文档”任务窗格的“编辑限制”下,选中“仅允许在文档中进行此类编辑”复选框。
3.在编辑限制列表中,单击“批注”。
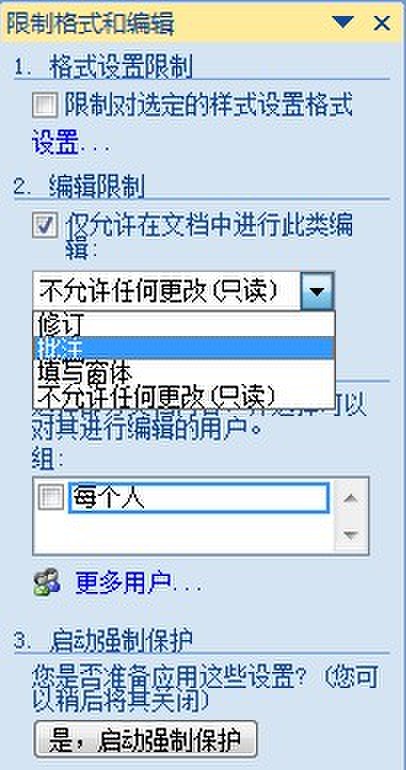
4.如果您要授予某些人对特定文档部分的编辑选项,可以选中文档的相应区域,然后选择哪些用户(一组或单个用户)可以编辑所选的文档区域。单击组或单个用户名旁边的下拉箭头可查找该组或单个用户可以编辑的下一个区域或所有区域,或者删除该组或单个用户的权限。
注:对于不同的保护功能集,使用 Active Directory 目录服务,单击“限制权限”以使用信息权限管理。
5.在“启动强制保护”下,单击“是,启动强制保护”。
6.要为文档指定密码,以便只有知道该密码的审阅者能够取消保护,请在“新密码(可选)”框中键入密码,然后确认此密码。
注:如果您选择不使用密码,则所有审阅者均可以更改您的编辑限制。
停止对批注和修订的保护
1.在“审阅”选项卡上的“保护”组中,单击“保护文档”,然后单击“限制格式和编辑”。
2.在“保护文档”任务窗格中,单击“停止保护”。
注:如果您使用密码对文档添加保护,则需要键入密码才能停止保护。