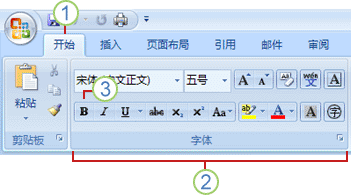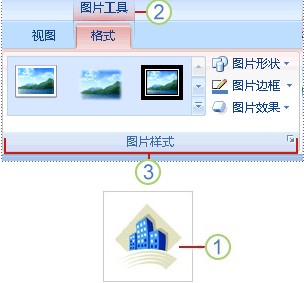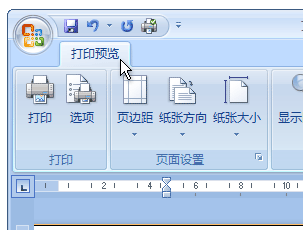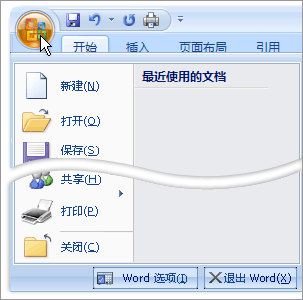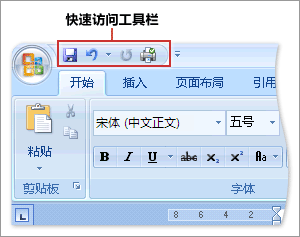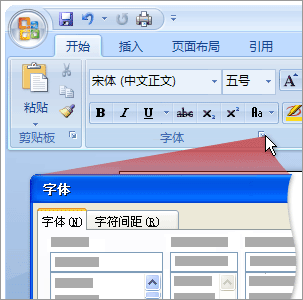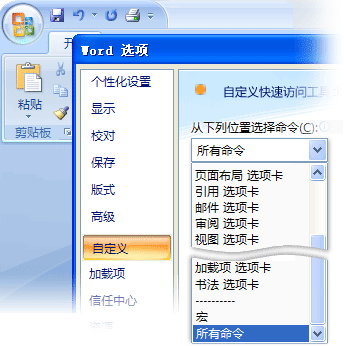本文介绍 Microsoft Office Word 2007 中新 Microsoft Office Fluent 用户界面的基本元素。它还提供您在Microsoft Office Word 2003 中可能已经熟悉的命令的列表,同时说明如何在 Office Word 2007 中实现相同结果。
Office Word 2007 有了一个全新的外观,那就是 Office Fluent 用户界面,这一新的用户界面用简单明了的单一机制取代了 Word 早期版本中的菜单、工具栏和大部分任务窗格。新的 Office Fluent 用户界面旨在帮助您在 Excel 中提高工作效率、更容易地找到用于完成各种任务的合适功能以及发现新功能。
本文适用于希望在 Office Word 2007 中快速找到自己熟悉的命令的有经验的 Word 2003 用户(包括技术支持人员、IT 专业人员和已熟知 Word 2003 界面的其他用户)。
Office Fluent 用户界面
在 Office Word 2007 中,最大的变化就是功能区(功能区是 Office Fluent 用户界面的一个组件),它取代了大部分旧的菜单和工具栏。为了便于浏览,功能区包含若干个围绕特定方案或对象进行组织的选项卡,而每个选项卡上的控件又进一步组织成多个组。Office Fluent 功能区能够比菜单和工具栏承载更加丰富的内容,包括按钮、库和对话框内容。
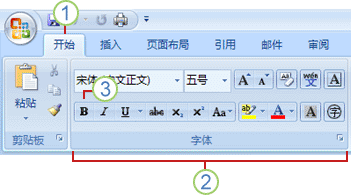
1.选项卡是面向任务设计的。
2.每个选项卡中的组都将一个任务分成多个子任务。
3.每组中的命令按钮都可执行一项命令或显示一个命令菜单。
仅在需要时才显示的选项卡
除了每当您启动 Office Word 2007 时在功能区上所看到的标准选项卡集之外,还有另外两种选项卡,这两种选项卡只在可用于您当前执行的任务类型时才会出现在界面上。
上下文工具 上下文工具使您能够操作在页面上选择的对象,如表、图片或绘图。单击对象时,相关的上下文选项卡集以强调文字颜色出现在标准选项卡的旁边。
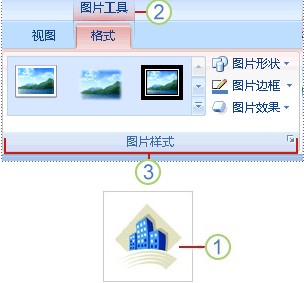
1.选择文档中的一个项目。
2.上下文工具的名称以突出颜色显示,而且上下文选项卡出现在标准选项卡集的旁边。
3.上下文选项卡提供用于处理所选项目的控件。
程序选项卡 当您切换到某些创作模式或视图(包括打印预览)时,程序选项卡会替换标准选项卡集。
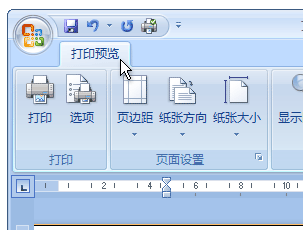
菜单、工具栏和其他熟悉的元素
除了选项卡、组和命令之外,Office Word 2007 还使用其他元素,它们为您提供了完成任务的其他途径。以下元素与 Word 早期版本中您已经熟悉的菜单和工具栏很相似。
Office 按钮, 此按钮位于 Word 窗口的左上角,用于打开此处显示的菜单。
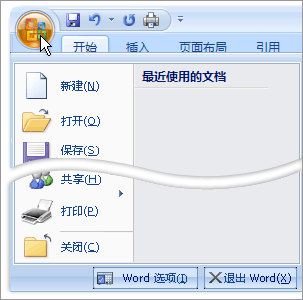
快速访问工具栏 默认情况下,快速访问工具栏位于 Word 窗口的顶部,使用它可以快速访问您频繁使用的工具。您可以向快速访问工具栏添加命令,从而对其进行自定义。
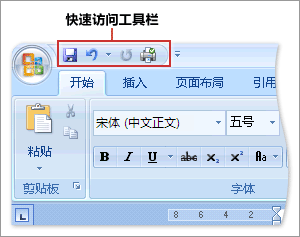
对话框启动器 对话框启动器是一些小图标,这些图标出现在某些组中。单击对话框启动器将打开相关的对话框或任务窗格,其中提供与该组相关的更多选项。
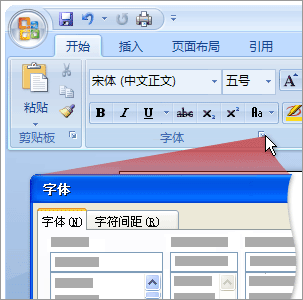
在 Office Word 2007 中,某些 Word 2003 命令只能从“Word 选项”对话框的所有命令列表中访问。要在 Office Word 2007 中使用这些命令,请首先将它们添加到快速访问工具栏中,如下所述:
1.单击“Office 按钮” ,然后单击“Word 选项”。
2. 在左侧列表中,单击“自定义”。
3.在“从下列位置选择命令”下拉列表框中,单击“所有命令”。
4.在“自定义快速访问工具栏”框中,选择“用于所有文档(默认)”或某个特定文档。 单击要添加的命令,然后单击“添加”。
5.对所有要添加的命令重复以上操作。
6.单击“上移”和“下移”箭头按钮,按照您希望这些命令在快速访问工具栏上出现的顺序排列它们。 单击“确定”。
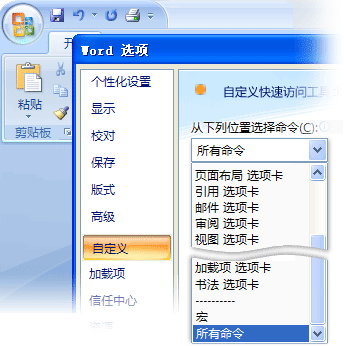
【免责声明:本站所发表的文章,大部分来源于各相关媒体或者网络,内容仅供参阅,与本站立场无关。如有不符合事实,或影响到您利益的文章,请及时告知,本站立即删除。谢谢监督。】