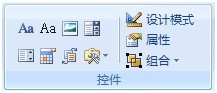要使用可在 Word 中勾选的框,需要向文档中插入复选框型表单域。使用表格来使复选框与文本对齐可以获得最佳效果,因此第一步是创建表格。表格创建完毕后,可以在其中一列插入复选框,而在另一列插入文本,然后重新调整布局。要勾选项目,应先锁定表单。
其结果类似于下面的插图。

步骤 1:创建表格
1.在“插入”选项卡上的“表格”组中,单击“表格”。 在“列数”框中,输入2,创建一个2例表格。
2.在“行数”框中,输入所需的行数。列表中的每一项均需要一行。不必担心列的大小和表格的边框。这些可以在以后进行调整。
步骤 2:插入复选框和文本
要添加能够选中的框,需要使用“开发工具”选项卡。单击“Office 按钮” ,然后单击“Word 选项”。 单击“常用”。 选中“在功能区中显示‘开发工具’选项卡”复选框。
添加复选框
在插入的表格中,单击左上角的单元格。在“开发工具”选项卡上的“控件”组中,单击“旧式工具”

。 在“旧式窗体”下,单击“复选框型窗体域”

。
如果复选框的背景为灰色,请单击“控件”组中的“旧式工具”,然后单击“窗体域底纹” 以删除灰色底纹。
单击下一个要插入复选框的单元格,然后按 Ctrl+Y 插入另一个复选框。在为需要的所有项目插入复选框后,请单击右上方的单元格并为第一项键入文本。然后对列表中的每项重复此步骤。
步骤 3:调整布局
虽然您正在使用表格来安排列表的布局,但仍可能需要调整间距,以使包含复选框的列不至于过宽,并使文本紧挨复选框对齐。此外,您可能不需要 Word 通常包括在表格中的边框线。要进行这些调整,请执行下列操作:
1.右键单击表格,指向“自动调整”,然后单击“根据内容调整表格”。
2.右键单击表格,单击“表格属性”,然后单击“表格”选项卡。
3.单击“选项”,在“左”和“右”框中均输入一个数字来设置复选框和文本间的微小间距(例如 .02 英寸),然后单击“确定”。
4.在“表格”选项卡上,单击“边框和底纹”,然后单击“边框”选项卡。
5.在“设置”下,单击“无”,然后单击“确定”。
删除边框线后,您可能仍会看到灰色的边框线。这些线是表格的网格线,它们在打印文档时不会显示。要在屏幕上隐藏表格网格线,请单击“表格工具”下的“布局”选项卡,然后在“表格”组中单击“查看网格线”。
步骤 4:锁定表单
要通过单击复选框来勾选项目,需要先锁定表单。但是,当表单锁定之后,将无法对文本或布局进行更改,因此请务必等到最后再执行此步骤。
当您要编辑文档时,可以很方便地取消锁定表单。只需记得事后将其再次锁定,以便能够单击复选框。
锁定表单
1.通过单击“开发工具”选项卡上的“控件”组中的“设计模式”,可以确保您不处于设计模式下。
2.在“开发工具”选项卡上的“保护”组中,单击“保护文档”,然后单击“限制格式和编辑”。
3.在“保护文档”任务窗格中的“编辑限制”下,选中“仅允许在文档中进行此类编辑”复选框。
4.在编辑限制列表中,选择“填写窗体”。
5.在“启动强制保护”下,单击“是,启动强制保护”。
6.要为文档指定密码,以便只有知道该密码的审阅者能够取消保护,请在“新密码(可选)”框中键入密码,然后确认此密码。如果您选择不使用密码,则所有审阅者均可以更改您的编辑限制。
取消锁定表单
1.在“开发工具”选项卡上的“保护”组中,单击“保护文档”,然后单击“限制格式和编辑”。
2.在“保护文档”任务窗格中,单击“停止保护”。如果您使用密码对文档添加保护,则需要键入密码才能停止保护。
【免责声明:本站所发表的文章,大部分来源于各相关媒体或者网络,内容仅供参阅,与本站立场无关。如有不符合事实,或影响到您利益的文章,请及时告知,本站立即删除。谢谢监督。】

 。 在“旧式窗体”下,单击“复选框型窗体域”
。 在“旧式窗体”下,单击“复选框型窗体域” 。
。