| 文字处理 | office快递 | 公文课堂 | 名篇佳作 | 商务英语 | 英语欣赏 | 法律法规 | 法律文书 | 商务礼仪 | 职场礼仪 | 人在职场 | 时尚生活 | 办公软件 | ||
| 综合应用 | 工作手记 | 实用范例 | 写作知识 | 商务写作 | 休闲英语 | 地方法规 | 法律知识 | 外事礼仪 | 各国礼仪 | 饮食男女 | 休闲驿站 | 工具软件 |
说起Word文档的安全性,人们想到的恐怕就是设置打开和修改权限密码。其实,在实际的应用中,我们需要更加周密的保护。例如禁止别人对原文档的格式进行修改、禁止编辑源文档等。这些在Word 中我们可以轻松的实现。现以word 2007为例做以说明:
一、格式保护
一般的文档都会有固定的格式,为了避免误操作改变文档固有的格式,我们可以将其保护起来。打开要保护的文档,单击“审阅”菜单,选择“保护文档”命令,这样在下侧即可打开操作窗口。选中“限制对选项的样式设置格式”项,并单击“设置”按钮,在打开的格式设置限制窗口中将需要保护的格式全部选中,例如禁止修改页眉、页脚等,设置完毕返回“保护文档”,单击“是,启动强制保护”按钮,在弹出的窗口中设置一个密码使设置生效。
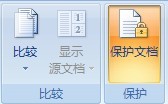
二、保护窗体
一些文件只充许给别人查看,但不充许作任何标记和修改,这时我可以使用“保护窗体”来对文档进行保护。在“保护文档”窗口中选中“填写窗体”,然后点击“是,启动强制保护”按钮,输入保护密码,就完成了对文档保护了
三、禁止未授权编辑
有时我们文档需要传给不同的人查看,在查看过程中可能希望对方添加批注,但不希望其进行其它编辑。对此,我们就可以在“保护文档”窗口中选中“仅允许在此文档中进行此类编辑”,然后从其下拉菜单中选中“批注”,这样别人就只能对文档进行批注操作,而无法进行其它操作。如果选中“未作任何更改(只读)”那么将无法进行任何修改。不过最后一定要记得单击“是,启动强制保护”使设置生效。
经过上面的修改之后,你就会发现当我们把鼠标定位到被保护的文档中时,格式工具栏上的很多按钮都处于灰色不可用状态,这就说明我们的保护已经生效了。如果需要重新编辑或修改文档时,我们可以继续打开“工具”菜单,选择“取消文档保护”,在弹出的窗口中输入前面设置的密码即可恢复。