| 文字处理 | office快递 | 公文课堂 | 名篇佳作 | 商务英语 | 英语欣赏 | 法律法规 | 法律文书 | 商务礼仪 | 职场礼仪 | 人在职场 | 时尚生活 | 办公软件 | ||
| 综合应用 | 工作手记 | 实用范例 | 写作知识 | 商务写作 | 休闲英语 | 地方法规 | 法律知识 | 外事礼仪 | 各国礼仪 | 饮食男女 | 休闲驿站 | 工具软件 |
样式是一组格式特征,例如字体名称、字号、颜色、段落对齐方式和间距。某些样式甚至可以包含边框和底纹。例如,您可以通过应用内置标题 1 样式而在一个步骤中实现相同结果,而不是采取三个不同的步骤将标题的格式设置为 16 磅、“加粗”、“Cambria”。您不需要记住“标题 1”样式的特征。对于文档中的每个标题,您只需单击标题(您甚至不需要选中所有文本),然后单击样式库中的“标题 1”。我的建议不管您的文章长还是短,都使用样式。
我们日常办公使用word无非是写作各种报告、申请、标书、方案、公司规章制度文件等,长文件一般会分章节,使用样式,可以快速生成下一个带格式的编号,提高效率;短的报告也至少有标题和内容等,如何让领导看着清晰又舒服,动动脑筋还是有些方法的,就像念书的时候老师读同学的作文,如果大家一听就知道是哪位写的,说明他已经形成个人风格了。大家都是专业人士,有些功夫是在技术之外的,通过设置我们自己的专属样式,即节省时间又让我们的工作文档不论长短都格式规范、风格统一,对工作是没有坏处的。
样式的快速修改
默认的2003、2007或2010样式文字大部分都是宋体,修改方法各有千秋。请看
全部同级标题同进退
所谓“大家好才是真的好” ,不允许个别人冒尖。
样式选项卡—某标题(比如标题1)右击—修改—打开的菜单中,选中自动更新(这是确保所有同级标题必须同步变化的关键步骤),回到文章中,选中任意一个标题1文字(注意要全选,可以将光标放在该标题左侧快速选取),在字体或段落选项卡上进行格式修改,颜色、字体、字号随便改,您会看到所有的同级标题1都随之同步变化。而且样式面板里的标题样式也发生了相应变化,起到牵一发而动全身的作用。
有人可能问,我不选自动更新,直接在文章里选某标题修改样式可以吗?可以,Word把每一个使用了样式的标题称为一个“实例”,您现在修改的只是这个实例的格式,对于其他同级标题没有影响,即便您把所有的实例都选中修改,对标题样式本身并没有影响,您再新建该级标题还是使用原来设置的格式,要让所有标题同进退,您还要多操作一步手动更新,具体请看后面一节。
这种方法的优点是快,在文章里直接改就行,缺点是某标题想标新立异单独使用一种颜色或字体特殊标记是不可能的。
提示:正文样式慎用“自动更新”,因为我们的正文是允许多样化设置的。要想取消自动更新,再点击一次就去掉该选项了。
允许个别标题标新立异
注意:修改菜单里不能选中自动更新。我们先看在此情况下要整体修改样式的三种方法:
1.整体修改基本方法
不需要选中任何文字,样式选项卡—某标题上右键—修改,在下面我们熟悉的菜单里对字体、字号、段落、底纹等逐项进行修改。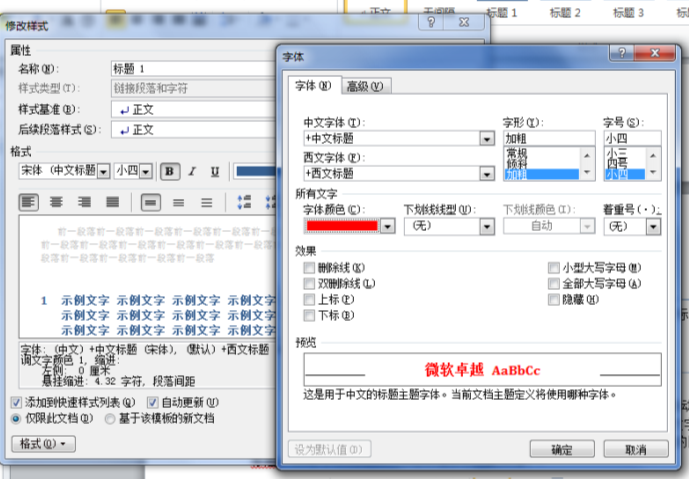
2.整体快速修改方法1:样式选项卡—某标题--右键--全部所有实例,使用该样式的全部实例即刻突出现身出来,直接修改格式,大家都跟着改动,然后继续保持刚才选中标题状态,样式选项卡—该标题--右键--更新标题以匹配所选内容
3.整体快速修改方法2:文章中单独修改某标题样式,光标放在该标题中,样式选项卡—该标题--右键--更新标题以匹配所选内容
这三种修改方法的选择看个人习惯,后两种可以边修改边看文章中的整体效果,别忘记再手动更新就行。现在我们还可单独修改某标题格式,作为突出重点显示。