| 文字处理 | office快递 | 公文课堂 | 名篇佳作 | 商务英语 | 英语欣赏 | 法律法规 | 法律文书 | 商务礼仪 | 职场礼仪 | 人在职场 | 时尚生活 | 办公软件 | ||
| 综合应用 | 工作手记 | 实用范例 | 写作知识 | 商务写作 | 休闲英语 | 地方法规 | 法律知识 | 外事礼仪 | 各国礼仪 | 饮食男女 | 休闲驿站 | 工具软件 |
一.自动编号的好处
我也曾经有过为编号抓狂的日子,曾经熬夜写某项目方案,又花了整整半天的时间修改格式和编号,痛定思痛发誓再也不能这么过,最理想的就是设置一次编号格式后,点标题按钮编号自动出现。Anything is possible,只要您按照下面的步骤去做。
再次强调,样式、编号、目录、页眉页脚功能从遥远的word早期版本就已经提供给我们了,还是那句话,只是我们缺少发现。从2007版开始两个编号按钮直接放在段落选项卡中方便取用。
为了说明方便,我把左边的按钮起名叫小编号按钮,右边的按钮叫大编号按钮。
小编号按钮 大编号按钮
我们在文章中给各级标题编号及形式修改,使用大编号按钮;给正文中某部分文字编号及形式修改,使用小编号按钮;所有的编号数值修改,都使用小编号按钮下的“设置编号值”命令。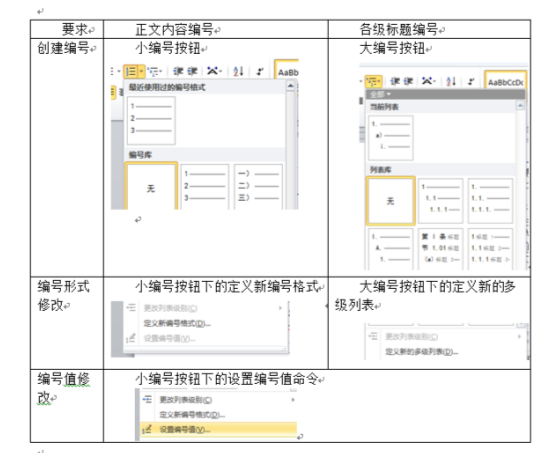
二.各级标题编号的生成与快速修改
1.最快方法:编号--样式—文字
新建文档,不需要新建任何文字与标题,直接点大编号按钮,选择列表库里第二行第三种样式,现在的样式面板中的各标题立刻与编号建立了内部关联,显示如下
而且文档中甚至立刻出现了第一个标题“1”编号,等待您输入标题文字,现在的编号格式就是以下形式
1 背景
1.1现状
1.1.1 问题
之所以选择这个多级编号样式,因为这是最常用的编号形式而且是最方便修改为中文编号格式的。
下面将标题1快速修改为我们最常使用的中文一、二、三编号,点大编号按钮中的定义新的多级列表,出现下面对话框,您需要再点击一次更多按钮,就和我的显示一样,点击左上角的级别1,在下面“此级别的编号样式”中选择“一、二、三”样式,一级标题就更换成功了,但是悲剧似乎出现,其他标题的第一位数字也变成了“一”,
最简单的解决方法:分别点2、3、4等各级别,勾选右面的正规形式编号,各标题编号恢复正常。更多的编号样式修改我们将在下一次介绍。
接着您再也不用操心编号的事了,踏踏实实按照我们前面文章里介绍的样式修改方法,修改各级标题的字体字号等以后,专心构思您的方案或报告。
2.一般方法:文字—样式—编号
先写文字,second修改标题样式,then 光标放在任意一个标题文字中都可以(不需要选中),再点大编号按钮,还是按照上述步骤设置。
通过以上任意一种方法设置后,我们再新建一行,直接点某标题样式,自动出现带有对应标题样式的顺序编号,点标题1出现二”,点标题2出现“2.1”,而且当我们在导航视图或者回到大纲视图中对标题顺序进行调整时,相应的编号都会自动更新。
三.正文内容使用编号
使用自动编号
文字部分编号,使用小编号按钮,选择一种编号样式,按下回车后自动出现下一个编号,直接写内容,回车后出现下一个编号,例如
1)背景
2)规划
3)方案
当我们在下一部分中想重新开始编号时,会继续上面的编号,需要更改编号值从1重新开始
4)介绍
5)内容
6)总结
点击小编号按钮中的设置编号值,选择开始新列表,值设置调整回1就可以了
如果要上下调整编号内容顺序,可以光标放在某编号中按 shift+alt+上下箭头,不需要剪切粘贴,直接对换内容,而且编号顺序不乱。
这样做的好处是调整顺序方便,但是每次开始一个新编号时都要去重新设置编号值。如果我们取消自动编号使用手动输入编号,内容随你定,但是当调整顺序的时候,编号不会自动更改,两种方法各有利弊,根据自己的习惯选择。