| 文字处理 | office快递 | 公文课堂 | 名篇佳作 | 商务英语 | 英语欣赏 | 法律法规 | 法律文书 | 商务礼仪 | 职场礼仪 | 人在职场 | 时尚生活 | 办公软件 | ||
| 综合应用 | 工作手记 | 实用范例 | 写作知识 | 商务写作 | 休闲英语 | 地方法规 | 法律知识 | 外事礼仪 | 各国礼仪 | 饮食男女 | 休闲驿站 | 工具软件 |
Word2007的“查找和替换”功能并不仅仅可以对文字进行批量的查找替换,还有很多神奇的功能,比如对插入的图片位置进行批量的查找和调整等等。
今天我们就来试试Word2007的“查找和替换”功能在文字替换外的应用,现在我们尝试将一篇文章中居左的图片全部设置为居中。
我们先在Word2007中随意写一段文字,然后在“插入”选项卡中选择“图片”,插入图片。如下图。
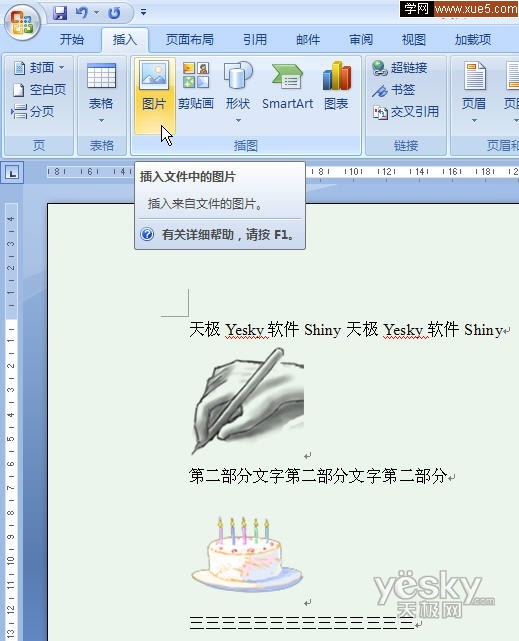
现在我们点击“开始”选项卡中的“替换”按钮。如下图。
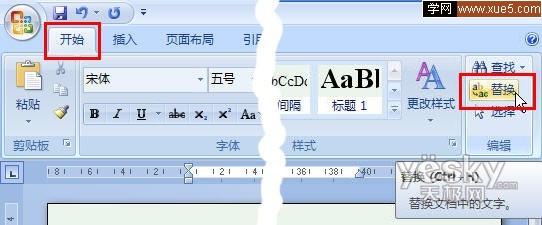
弹出我们熟悉的“查找和替换”窗口。
平时我们一般都是查找的具体的文字,这图片应该怎么查找呢?别着急,我们点击“更多”按钮,如下图红框。
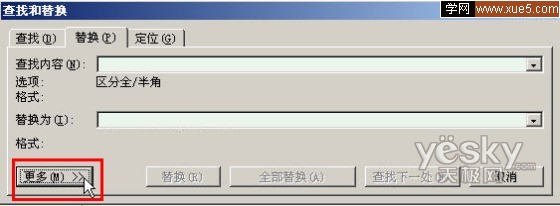
现在我们看到更多的选项了。继续点击“特殊格式”,从中选择“图形”。
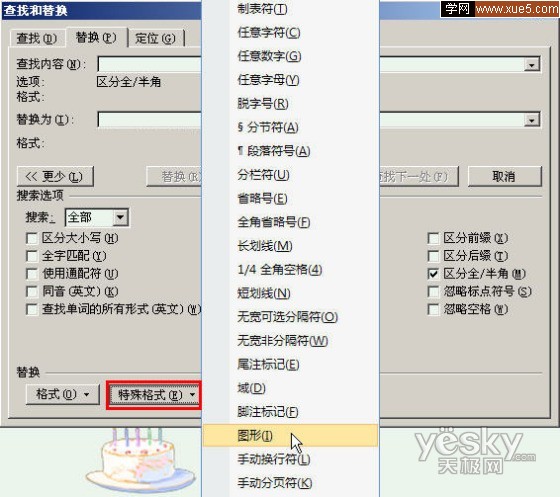
现在,“查找内容”框中出现了“^g”的字样,这就是表示查找对象是图形。其他的特殊对象也有自己的特殊符号,比如分段是“^P”等,大家如果熟悉了也可以直接输入,不用按那么多按钮。
批量设置图片位置
下面我们应该指定替换格式了。我们要将图形替换成什么呢?
别着急,现在我们按最底端的“格式”按钮,选择“图文框”。
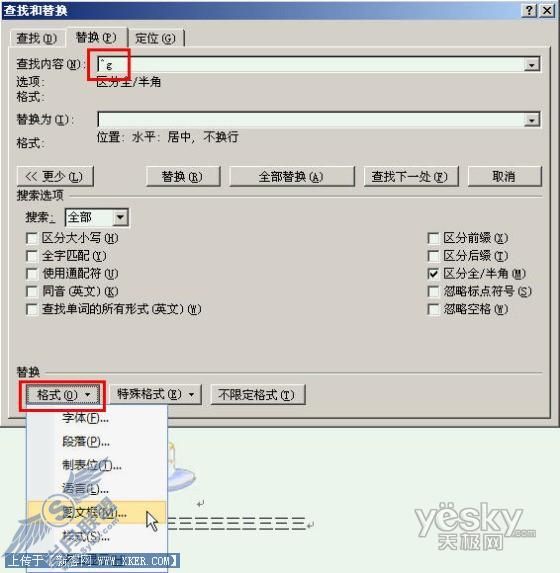
现在我们看到的是“替换图文框”的对话框。
我们现在是想把图片全都设置为居中,那我们试着将水平位置指定为“居中”,看看替换效果。

现在“查找和替换”对话框如下图。大家注意看“替换为”的部分,显示为“位置:水平:居中”。
下面我们点击“全部替换”按钮。
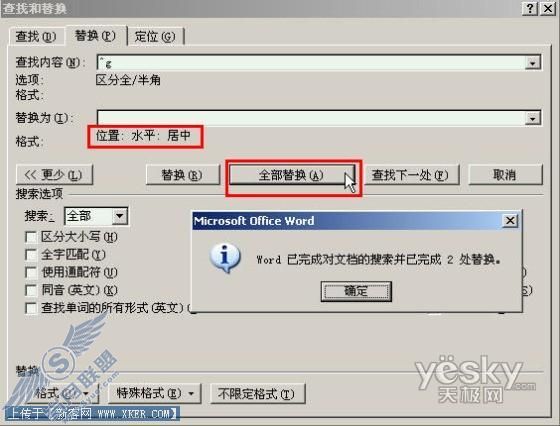
奇怪?!图片是居中了,可是文字的位置怎么都错位了?如下图。
这样的情况很像是文字环绕图形,并不是我们希望的仅仅让图片居中的效果。

批量设置图片位置(3)
不过Word 2007的查找替换设置还有很多,我们再来看看“查找文本框”的设置。
在“文字环绕”中将“无”上面的标志点击一下,粗框显示选中。如下图。
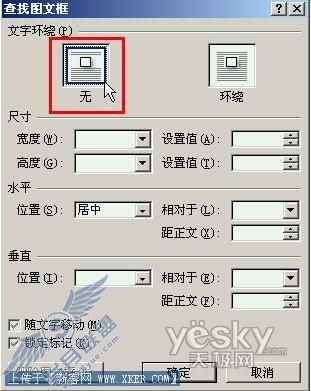
现在“查找和替换”对话框如下图。
我们看到“替换为”的部分,显示为“位置:水平:居中,不换行”。多了一个“不换行”。
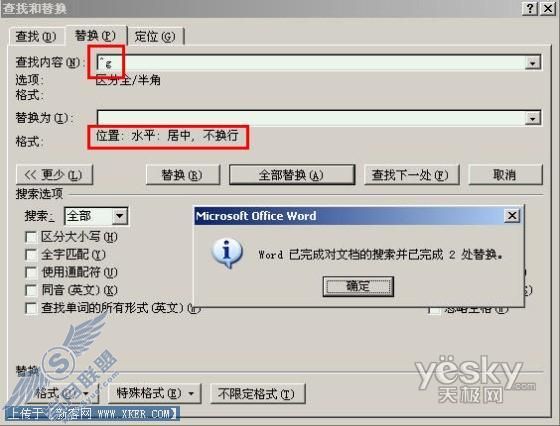
现在图片居中了,文字保留原样。正是我们需要的样子。

Word2007的“查找和替换”还有很多很多不同寻常的功能,大家不妨用文章介绍的方法自己尝试和发掘,一定能有更多的收获。