| 文字处理 | office快递 | 公文课堂 | 名篇佳作 | 商务英语 | 英语欣赏 | 法律法规 | 法律文书 | 商务礼仪 | 职场礼仪 | 人在职场 | 时尚生活 | 办公软件 | ||
| 综合应用 | 工作手记 | 实用范例 | 写作知识 | 商务写作 | 休闲英语 | 地方法规 | 法律知识 | 外事礼仪 | 各国礼仪 | 饮食男女 | 休闲驿站 | 工具软件 |
前面我们介绍了word文档保护及word格式保护,本文介绍如何在Word中实现只允许修改指定的区域操作,而不能动文档的其他部分,从而达到保护Word文档的作用。下面是要修改文档的一部分(图1)。要把这个简表只能在指定空白处填写,而又不能改这张表格的样式,实现步骤如下。
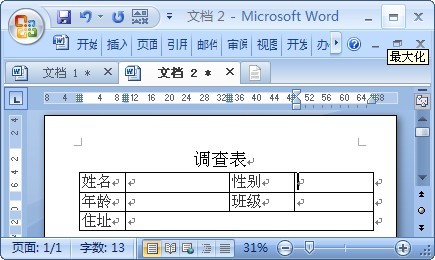
图1
第一步:选择只允许别人修改的区域(技巧:使用“ctrl键+鼠标”可实现不连续区域选择<图2>)→单击菜单栏上的“审阅”按钮→选择“保护文档”。
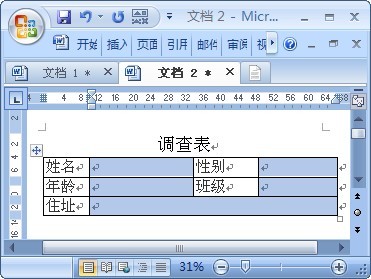
图2
第二步:在弹出的保护文档对话框中的格式设置限制下勾选“限制对选定的样式设置格式” →在编辑限制下勾选“仅允许在文档中进行此类编辑(不允许任何更改(只读))”→在例外项(可选)下勾选“每个人”→单击“是,启动强制保护”。在启动强制保护对话框中输入密码→确定。(图3)
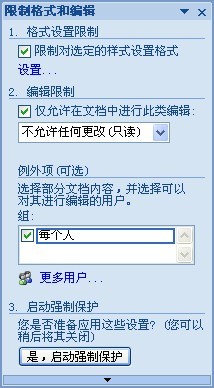
图3
第三步:至此,我们已经设置好保护文档了,它只能在指定区域修改,其他的部分动都别想动,真正起到保护文档的作用(图4)。
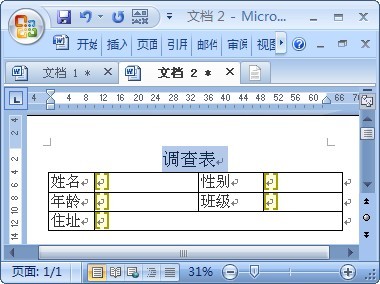
图4
当我们把文档汇总上来以后,可以单击菜单栏上的“审阅”按钮→选择“取消文档保护”→输入密码→确定→把在编辑限制下的“仅允许在文档中进行此类编辑”的勾选去掉即可。