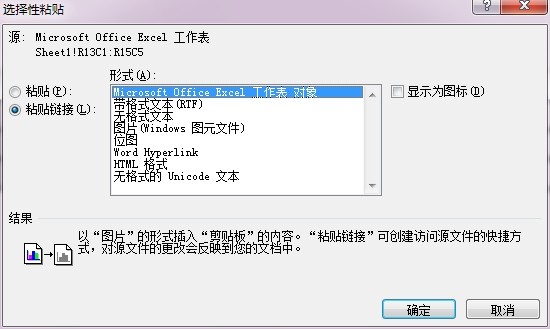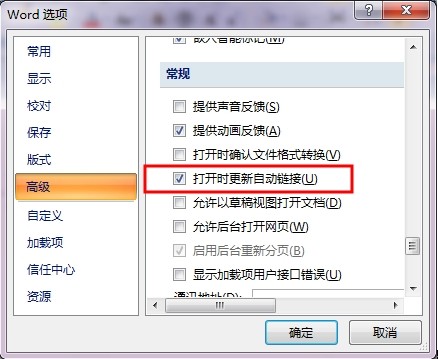一些用户每月都要做相同形式的报表.这些报表仅部分区域如数据区有所不同,这种情况下,每个月重复做这些报表显然是浪费时间的。此时在【
选择性粘贴】对话框中选择【粘贴链接】单选 钮就可以轻松解决这个问题。下面以
Word或Excel文档作为源文档举例说明。
打开事先保存的Word或Excel文档(源文档),复制将要被引用的某部分区域后(不关闭源文档),再打开或新建一个Word文档(目标文件),定位到要粘贴的位置,打开【选择性粘贴】对话框,单击【粘贴链接】单选钮,在【形式】列表框中选取某个类型如【Microsoft Office Excel文档对象】(图1),单击【确定】按钮即可。
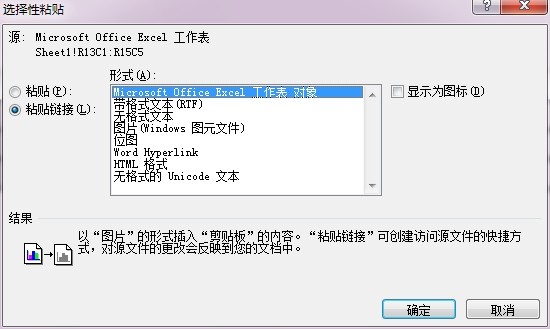
图1
此后在打开目标文件时系统会自动弹出对话框(图2)提示是否更新文档。单击【是】按钮即可实现目标文档与源文档一致的效果。

图1
(1)无论源文档中被引用部分是否有任何修改,当打开目标文件时,系统均弹出对话框的先决条件是要开启【打开时更新自动链接】功能,方法如下。
步骤一依次单击【文件】选项卡一【选项】,打开【Word选项】 对话框。
步骤二单击【高级】选项卡,在【常规】区域中勾选【打开时更新自动链接】复选框,如下(图3)所示。
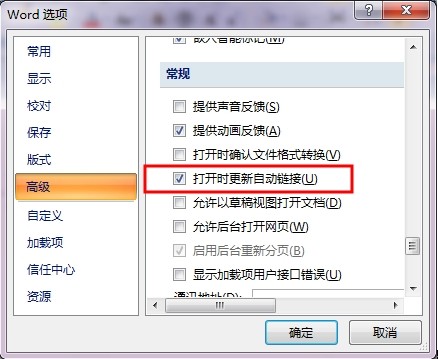
图3 开启【打开时更新自动链接】功能
(2)在【选择性粘贴】对话框的【形式】列表框中所显示的内容,会随着剪贴板内容及源文档程序的不同而发生变化(内容如文字、 文本框、图形等,源文档程序如Word、Excel和PowerPoint等)。
(3)源文档可以是自身文档,也可以是其他文档。
【免责声明:本站所发表的文章,大部分来源于各相关媒体或者网络,内容仅供参阅,与本站立场无关。如有不符合事实,或影响到您利益的文章,请及时告知,本站立即删除。谢谢监督。】