| 文字处理 | office快递 | 公文课堂 | 名篇佳作 | 商务英语 | 英语欣赏 | 法律法规 | 法律文书 | 商务礼仪 | 职场礼仪 | 人在职场 | 时尚生活 | 办公软件 | ||
| 综合应用 | 工作手记 | 实用范例 | 写作知识 | 商务写作 | 休闲英语 | 地方法规 | 法律知识 | 外事礼仪 | 各国礼仪 | 饮食男女 | 休闲驿站 | 工具软件 |
中文用户在编辑Word文档时,为使条理清晰,经常要用到诸如"①、②……⑪"等带圈数字,在Word中可以利用以下几种方法来输入这些有中文特色的带圈数字。
方法1 软键盘输入
打开中文输入法,以“微软拼音-简捷2010”输入法为例,用鼠标单击输入语言栏上的小键盘,在弹出的列表中单击【数字序号】打开【数字序号】软键盘。
按住<Shift>键,然后单击所需要的带圈数字,如图1所示。
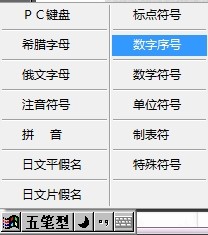
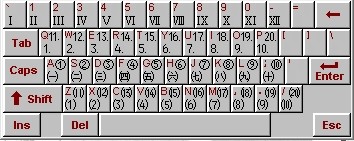
图1【数字序号】软键盘
2.输入10以上的带圈数字
10以上的带圈数字的输入方法通常有以下4种,下面以输入"⑪"为例具体介绍。
方法2 插入“带圈字符”
插入"带圈字符"是最简单的输入10以上的带圈数字的方法,它的原理是把数字放在"〇"里从而产生带圈效果的数字。
依次单击【开始】选项卡一【字体】组的【带圈字符】按钮,在打开的【带圈字符】对话框中选择【增大圈号】样式,在【文字】文本框中输入"11",在【圈号】列表框中选择【〇】,单击【确定】按钮,如图2所示。
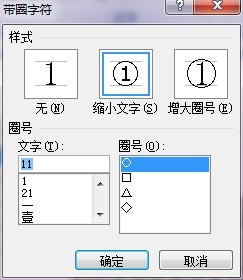
图2
方法3 插入符号
系统自带的字体中,有几种本身就带有包含20以内的带圈数字,如"Arial Unicode MS", "MS Gothic""MS Mincho""MS PGothic""MS PMincho""MS Ul Gothic"等字体。用户可通过插入"符号来向文档输入带圈数字。
依次单击【插入】选项卡一【符号】组的【符号】按钮,在弹出的下拉菜单中选择【其他符号】命令。
在打开的【符号】对话框中单击【符号】选项卡,将【字体】设置为 【Arial Unicode MS】,【子集】设置为【带括号的字母数字】,在字符区选择需要的带圈数字,单击【插入】按钮即可,如图3所示。
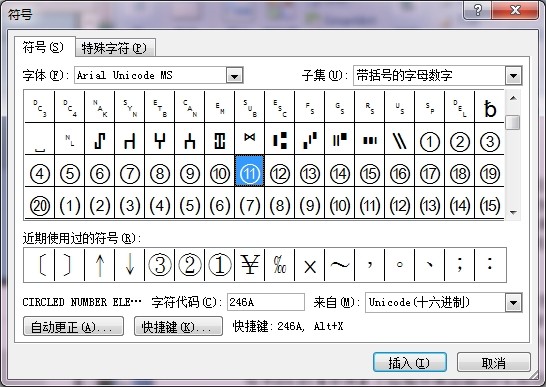
图3【符号】对话框
方法4直接输入
在【符号】对话框中.选中某个字符后.就会在对话框底部的【字符代码】文本框中显示该字符对应的代码.用户可以在文档中直接输入字符代码来快速输入带圈数字,如图3所示."⑪" 字符的代码为"246A"。
在文档中输入“246A” (注意在它左边不能有其他数字或字母)。选中“246A”,按下<Alt+X>组合键。
方法5特殊字体法
利用特殊的字体,也能快速输入漂亮的带圈字符。
从互联网上搜索并下载“两位带圈数字的字体”,然后将下载得到的 “Endylau.ttf文件复制到当前Windows系统的Fonts目录下即可完成字体安装。
在Word的【字体】下拉框中单击图4所示的带圈字体,关闭中文输入法,用户可对照附件中的“键位对照表.jpg”通过键盘输 入带圈字符,例如按下<Shift+!>组合键,即输入⑪。
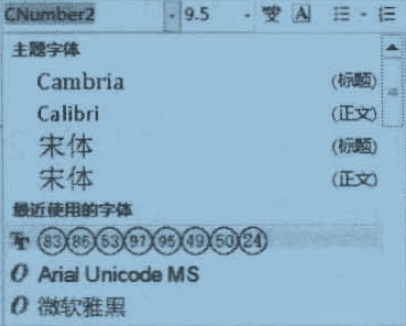
图4【字体】下拉框中的"带圈字体"
上述5种方法比较:
方法1 常用于输入包括10以内的带圈数字。
方法2 能输入大于20的带圈数字,但效果不是很理想。用户可以根据实际情况手工修改其中的域代码,因为它本身是EQ域。
方法3 常用于输入包括20以内的带圈数字,可用来在文档中输入许多“特殊符号"。
方法4 与方法3本质上相同,但方法4需要一定的记忆量。
方法5 是利用特殊字体法,能完成大于20的带圈数字的输入,效果比较好,但需要额外安装相应的字体。