| 文字处理 | office快递 | 公文课堂 | 名篇佳作 | 商务英语 | 英语欣赏 | 法律法规 | 法律文书 | 商务礼仪 | 职场礼仪 | 人在职场 | 时尚生活 | 办公软件 | ||
| 综合应用 | 工作手记 | 实用范例 | 写作知识 | 商务写作 | 休闲英语 | 地方法规 | 法律知识 | 外事礼仪 | 各国礼仪 | 饮食男女 | 休闲驿站 | 工具软件 |
word文档中经常使用自动编号的用户,有时可能会觉得自动编号与其后续的文本之间的距离过大,希望它们之间能再靠近一些就好了。本技巧就可以实现它们的"零距离"接触,前后的效果示例如图1所示。
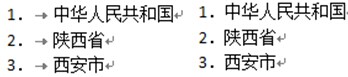
图1自动编号与其后续文本距离设置的前后效果
设置方法如下。
1.设置制表符或拖动"悬挂缩进"
选中这些编号段落.将制表符切换成【左对齐制表符】后在水平标尺合适位置上单击一下即可, 如图2左图所示。如果直接将水平标尺上的【悬挂缩进】滑块向左拖动至一个合适位置也可以 达到目的,如图2右图所示。
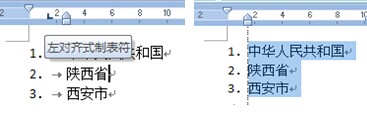
图83-2自动编号与文本之间的零距离-接触
2."多级列表"法
将光标定位在将要调整编号与文本距离的段落内。
依次单击【开始】选项卡一【段落】—组的【多级列表】,在弹出的下拉列表中选择【定义新的多级列表】。
在弹出的【定义新多级列表】对话框中选中左侧的一个级别如【1】, 单击【更多】按钮一选择【编号之后】下拉列表中的【不特别标注】 即可,如图3所示。
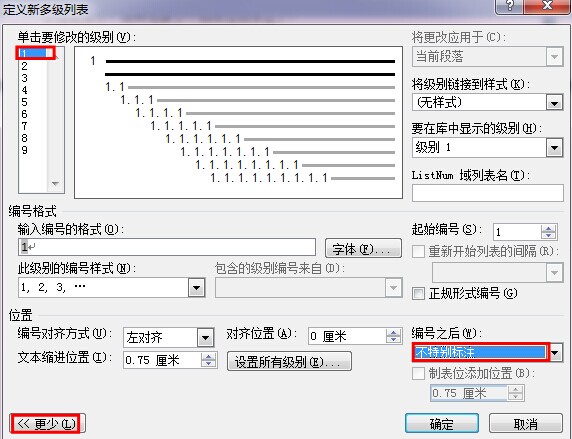
图3 "零距离"接触设置的关键--编号之后不特别标注
如果希望编号和文本之间留有一定的距离,在图3所示的对话框中可以选择“编号之后”为“空格”。其他级别的设置同法操作。