| 文字处理 | office快递 | 公文课堂 | 名篇佳作 | 商务英语 | 英语欣赏 | 法律法规 | 法律文书 | 商务礼仪 | 职场礼仪 | 人在职场 | 时尚生活 | 办公软件 | ||
| 综合应用 | 工作手记 | 实用范例 | 写作知识 | 商务写作 | 休闲英语 | 地方法规 | 法律知识 | 外事礼仪 | 各国礼仪 | 饮食男女 | 休闲驿站 | 工具软件 |
word文档中很多时候都会用到选中多个图片的功能,这个功能并没有出现在常用工具栏中,需要我调用出来。下面的具体步骤就包括调出这个命令,同时示范如何使用这个命令。该命令选中图片的时候要求图片是非嵌入式的任何的文字环绕方式,同时要求word文件的后缀名是doc而不是docx。如果你的word文档是docx,那么只需要另存为doc格式就可以了。方法如下:
1.为了能够同时选中多个图片,我们必须首先调出“选择多个对象”的按钮。首先我们打开word的开始菜单,然后选择“word选项”。
2.在word选项中,我们点击自定义,在自定义的面板中,点击“从下列位置选择命令”下接列表(图1中的红色箭头所示的小三角),这样可以打开一个下拉菜单。在下拉菜单中,我们选择不在功能区命令
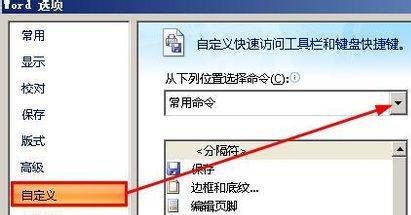
3.在下面的所有命令中,找到“选择多个对象”这个命令(图2),然后单击选中它,点击添加,这样这个命令就添加到了word的菜单中。
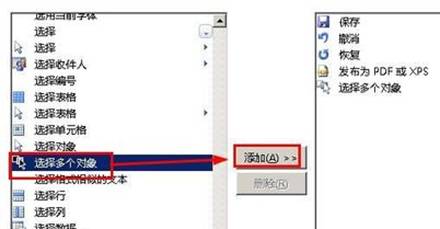
图2 添加“选择多个对象命令”
4.设置完成以后,点击确定,保存设置。“选择多个对象”的命令就会出现了这个红色箭头指向的位置(图3)。
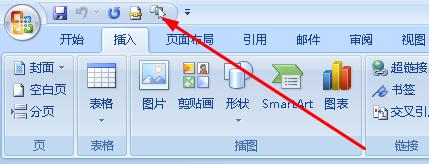
图3 “选择多个对象”命令位置
5.当word中有多个图片,并且图片的文字环绕方式不是嵌入式的时候,我们可以点击这个命令。弹出了一个对话框(图4),我们点击下面的全选按钮就能选中所有的图片,我们也可以单独勾选自己想要选中的图片。

接着我们点击图片工具——格式,这样就能对图片进行批量的格式设置了。