| 文字处理 | office快递 | 公文课堂 | 名篇佳作 | 商务英语 | 英语欣赏 | 法律法规 | 法律文书 | 商务礼仪 | 职场礼仪 | 人在职场 | 时尚生活 | 办公软件 | ||
| 综合应用 | 工作手记 | 实用范例 | 写作知识 | 商务写作 | 休闲英语 | 地方法规 | 法律知识 | 外事礼仪 | 各国礼仪 | 饮食男女 | 休闲驿站 | 工具软件 |
Word文档内的文字,图形等对象很多情况下都要依靠"网格线"来对齐,Word内置这些网格线默认情况下是隐藏的,要让其显示出来,有两种方法。
方法1单击【视图】选项卡—在【显示】组中勾选【网格线】复选框。
方法2依次单击【页面布局】选项卡一【排列】组的【对齐】按钮一【查看网格线】。
需要注意的是,网格线本身并不会出现在打印文档中,它仅仅是Word排版时用来辅助文字图形等对齐的,有了它,像图形之类的对象要实现精确对齐的话,拖放一下就会自动对齐到合适位置,就像磁铁吸引一样方便。
如果要更改网格线的间距,可按如下方法更改。
依次单击【页面布局】选项卡一【排列】组的【对齐】按钮一【网格设置】。
在弹出的【绘图网格】对话框中设置网格的【水平间距】或【垂直间距】值,单击【确定】按钮,如图1所示。
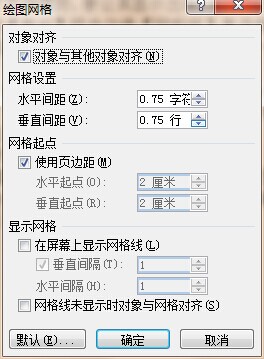
图1设置网格线
插入要对齐的对象如本例中的几个“形状”,用鼠标拖动某个“形状”,此“形状”就会在纵向和横向上以最小步进值来移动,肉眼就能快速判断出两个对象是否对齐。如图2所示:
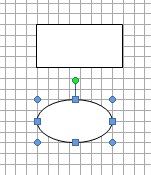
图2 显示网格后精确对齐形状
提示:(1)网格永远存在,只不过是设置为显示还是隐藏而已。
(2)网格可以设成同时显示水平线和垂直线。
(3)如果先按<alt>键不放再去拖动“形状”可实现更精细的位置调整(即微调)。
(4)上述“形状”移动的最小步长值并不一定等于用户看到的网格线的单元格长宽值,后者可能是前者的若干倍,即“形状”在一个网格的单元格内可能有几个步进停靠点。
(5)选中一个或几个“形状”后使用键盘上的方向键移动也可实现对齐。
(6)若网格过小,可将视图显示比例增大。